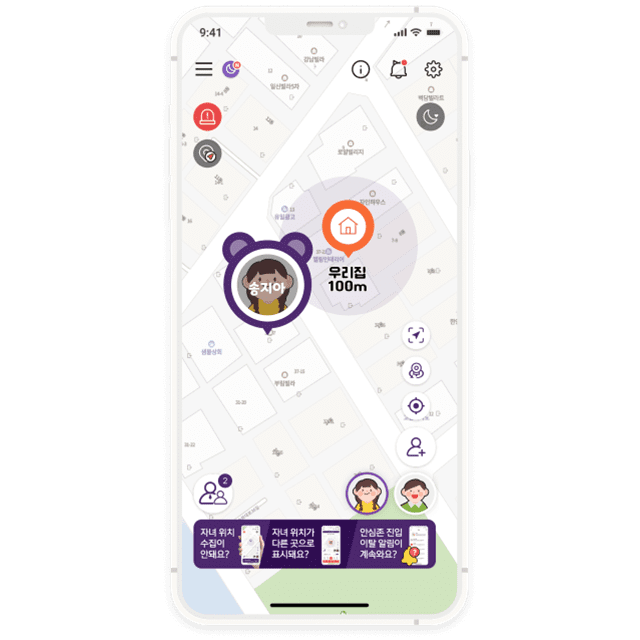컴퓨터를 사용하다 보면 여러 가지 이유로 화면을 저장하고 싶을 때가 있습니다. 그때 캡처 프로그램을 이용하면 컴퓨터 화면을 쉽게 저장할 수 있습니다. 윈도우 기본 기능 등 다양한 캡처 프로그램이 있지만 저는 ‘알캡처’를 2년 넘게 사용하고 있습니다. 여러 가지로 편리하거든요. 그래서 오늘은 알캡처 사용법과 다른 컴퓨터 화면 캡처 프로그램이 많음에도 불구하고 왜 계속 알캡처를 사용하는지에 대해 알아보겠습니다.
알캡처 다운로드 및 설치
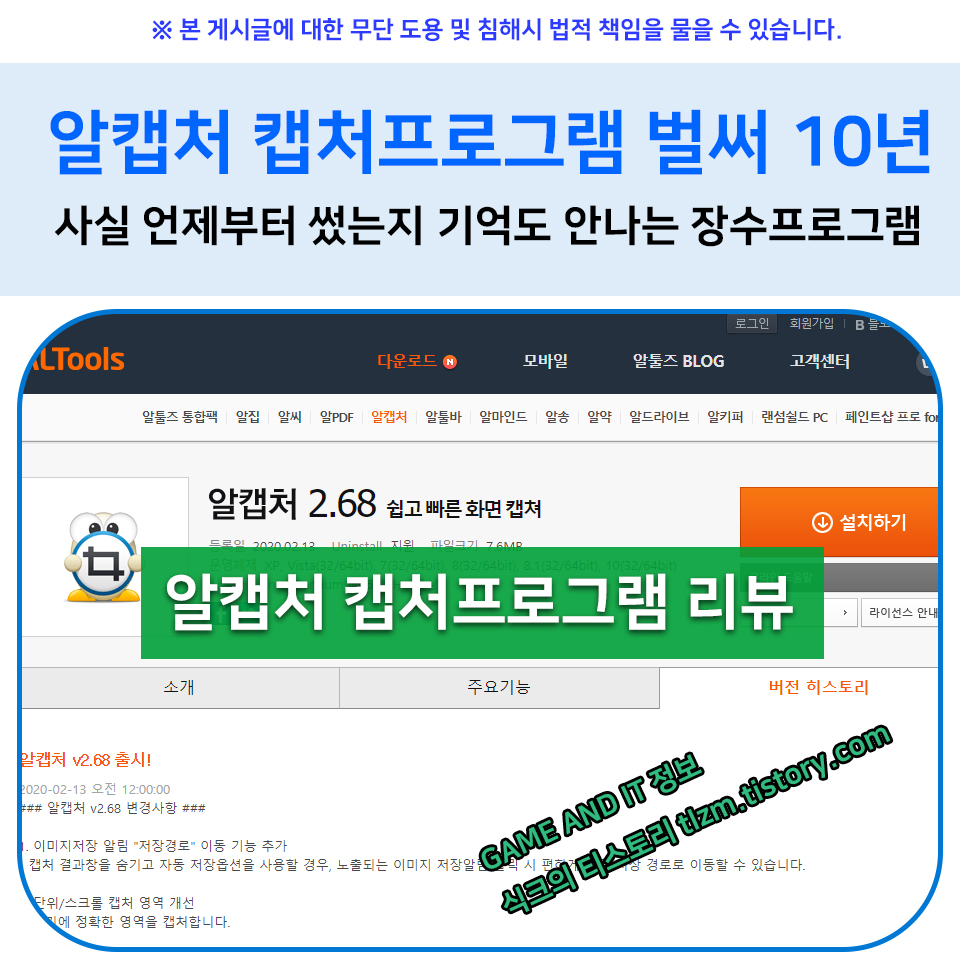
먼저 다운로드 및 설치 방법입니다. 검색 포털에서 “알캡처”를 검색한 후 다운로드 사이트를 클릭하여 이동하십시오.

알캡처는 알툴스(AL Tools)에서 개발한 무료 컴퓨터 화면 캡처 프로그램으로 다양한 캡처 모드와 텍스트 입력, 도형 등을 지원해 다양한 편집이 가능했거든요.

알툴스 홈페이지에서 설치 파일을 다운로드 및 설치하십시오. 라이센스를 읽고 하단의 [동의]를 클릭합니다.
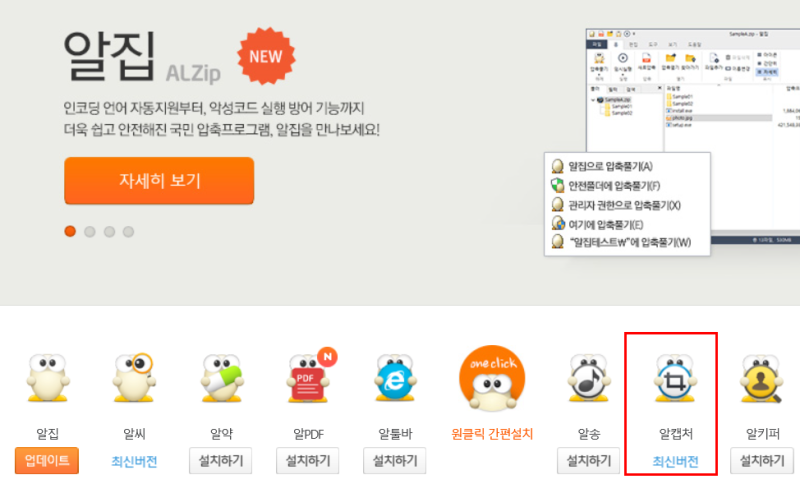
알집, RC, 알캡처 등 알툴즈에서 개발한 프로그램은 무료라 광고가 꽤 있는 편입니다. 설치 시 하단을 꼼꼼히 확인하고 본인에게 필요가 없는 경우 모두 체크를 해제해야 설치됩니다. 알캡처 기능 및 사용법
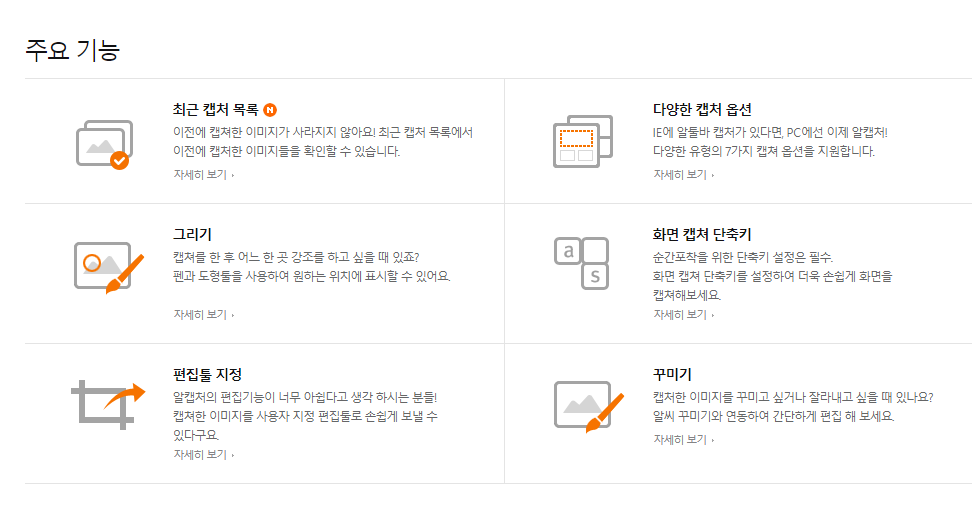
알캡처 컴퓨터 화면 캡처 프로그램의 메인 화면입니다. 직접 지정/창/전체 화면 등 다양한 캡처 모드를 지원하며 원하는 형태로 캡처할 수 있습니다. 오른쪽 메뉴를 클릭하시면 환경설정이 가능합니다.
JPG, PNG, BMP, WebP, GIF 등 다양한 이미지 포맷을 지원하고 저장 장소는 원하는 폴더로 지정해 주세요. 또한 캡처 크기도 지정할 수 있습니다. 6가지 사이즈를 미리 저장해 놓고 사용할 수 있어 편리했습니다.
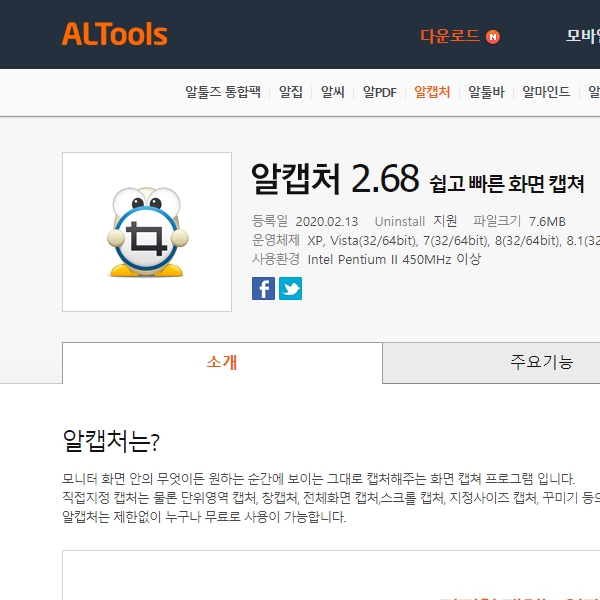
자주 사용하는 기능은 단축키로 설정하여 빠르게 실행할 수 있습니다.
알캡처를 선호하는 이유 중 하나는 스크롤 캡처 기능입니다. 스크롤 캡처를 이용하면 긴 페이지를 한 번에 찍을 수 있거든요. 이 기능을 지원하지 않으면 이동하면서 여러 번 나눠서 찍어야 하기 때문에 번거롭고 사용이나 보관도 불편합니다.

위의 “사이즈 지정” 모드 캡처입니다. 사이즈 지정 모드를 실행하면 미리 정해 놓은 크기로 선택할 수 있어 편리합니다. 같은 크기와 위치에서 캡처할 수 있습니다. 손으로 사이즈를 지정하면 캡처 위치나 크기가 계속 바뀌어서 정신이 없어 보이거든요.알캡처 컴퓨터 화면 캡처 프로그램을 즐겨 사용하는 가장 큰 이유는 캡처 후 다양한 편집이 가능하기 때문입니다.캡처된 화면에 사각/환/직선/화살표 등 다양한 도형과 색상 설정이 가능합니다.숨기고 싶은 부분은 모자이크를 선택하여 블러 처리할 수 있습니다.또한 원하는 위치에 텍스트를 입력할 수 있어 원하는 메시지를 직관적으로 전달할 수 있습니다.지극히 개인적인 총평오늘은 컴퓨터 화면 캡처 프로그램인 알캡처 사용법과 2년간의 사용 후기에 대해 이야기했습니다. 무료인 데다 다양한 캡처 모드를 지원하고 스크롤 캡처까지 가능해 긴 내용도 한 번에 캡처할 수 있습니다. 도형이나 모자이크, 텍스트 등의 편집 기능도 편리합니다. 게다가 속도를 빨리 사용하면 다른 프로그램에 비해 훨씬 편리하거든요.


![[컨튜터 SW] 통합사회 세특탐구 주제 - 자율주행자동차의 윤리적 이슈 [컨튜터 SW] 통합사회 세특탐구 주제 - 자율주행자동차의 윤리적 이슈](https://www.kama.or.kr/jsp/webzine/201605/images/issue03_img_m_05.jpg)